「写真に動きをつけてみたいな〜」なんて思ったことはありませんか?
私はあります(笑)
「じゃあ動画撮影すればいいんじゃない?」
確かにその通り!なのですが、私の場合は「フィギュア自体が動いている様に見せたい」ので、普通に動画撮影をするというわけにはいかないのです。

フィギュアのポーズを変更させているところなんかは写したくないですもんね。
そこで今回はアニメーションgifを使った簡単に動きを出す(動いている様に見せる)方法をご紹介します。
結論から言ってしまうと、コマ撮りです。
コマ撮りは、複数の写真を連続して表示させることで、あたかも写真(の中身)が動いているかの様に見せる技術です。簡単に言うとパラパラ漫画ですね。

もちろん、ただ写真を連続表示させるだけではなく、連続しているような関連性のある写真を組み合わせる必要があります。
写真素材を準備する
それでは実際に作成してみましょう。
どんな動きを作りたいかをイメージして写真素材を準備してみてください。
今回は例として「ギターを弾いている」アニメーションを作成してみます。
はじまり(変化前)の写真を準備
まず最初にはじまりとなる写真を準備します。
以降、この写真を基準に変化させていくこととなります。


ギターを弾いている写真を準備しました。
おわり(変化後)の写真を準備
次に、おわり(変化後)の写真を準備します。
上で準備したはじまりの写真から少しだけ変化をつけるのがポイントです。
今回はストロークする腕と、体全体の立ち位置を少しずらして「腕の変化」と「揺れる体」を表現してみました。


変化が大きすぎると動いた様に見えず、スライドショーの様に画像が置き換わったと感じてしまいますので注意が必要です。
中間(変化中)の写真を準備
もし2枚以上の写真で作成する場合には、中間の動きの写真を準備します。
最初は2枚で作成し、慣れてきたら徐々に動きを追加すると良いかもしれません。
※今回の作成例は2枚だけで作成
アプリでgifに加工する
今回はiPhoneに標準で入っているショートカット機能を使った簡単な作成方法のご紹介となります。他にもたくさんのアプリがありますので、必要に応じてGIF作成用のアプリを入れてみても良いかもしれません。
iPhoneに写真を準備しておく
iPhoneのアプリで作成しますので、下準備として使用する写真素材をiPhoneのカメラロールに保存しておきます。
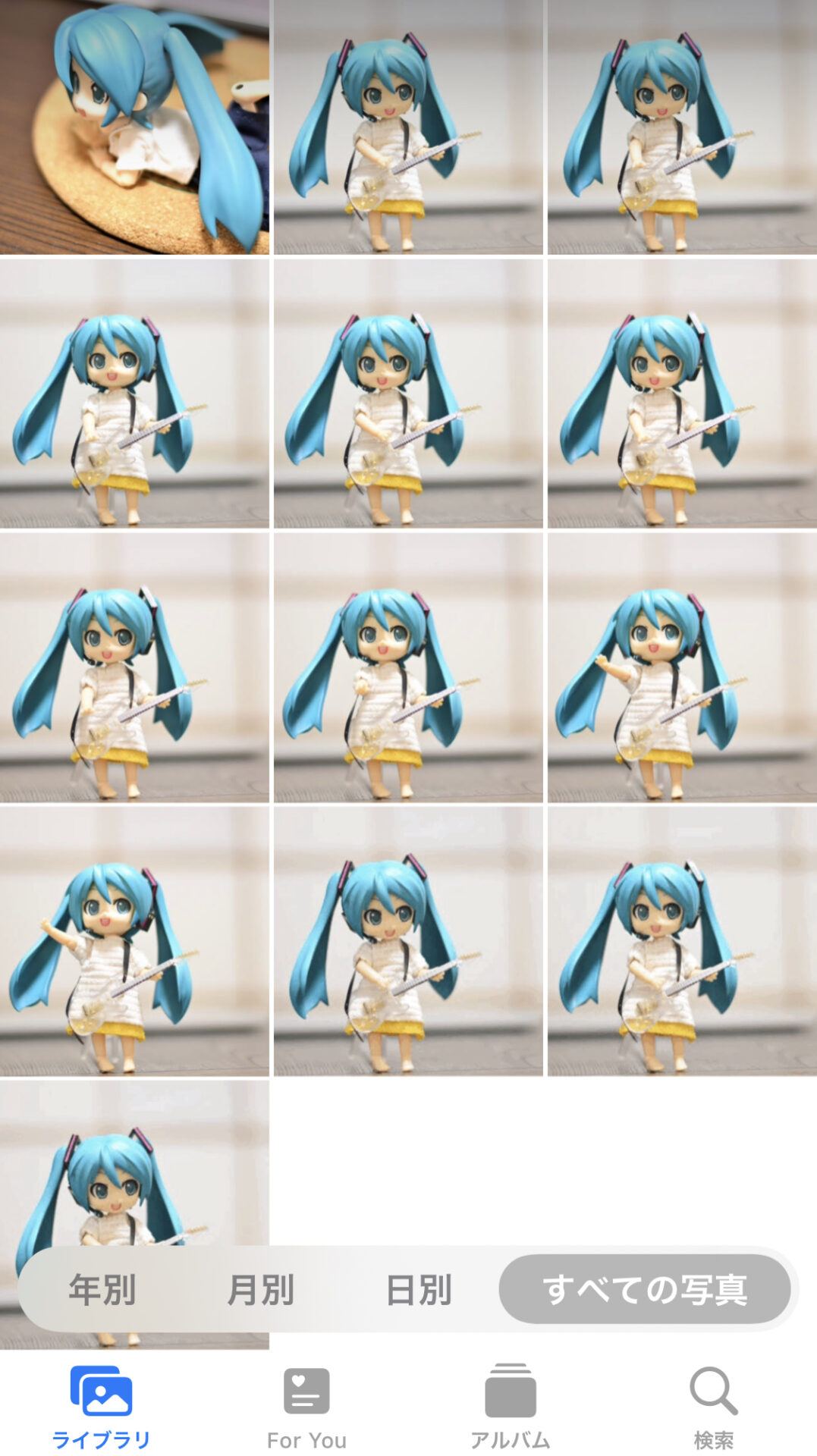
ショートカットから「写真をGIFに変換」を選択
準備が整ったら、いよいよiPhoneのショートカットメニューを開きます。
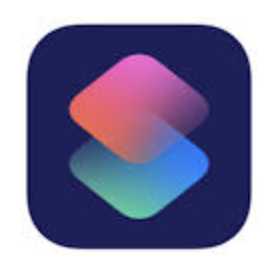
ショートカットを開くと、いくつかの機能が準備されていますので、オレンジ色の「写真をGIFに変換」というショートカットを探します。
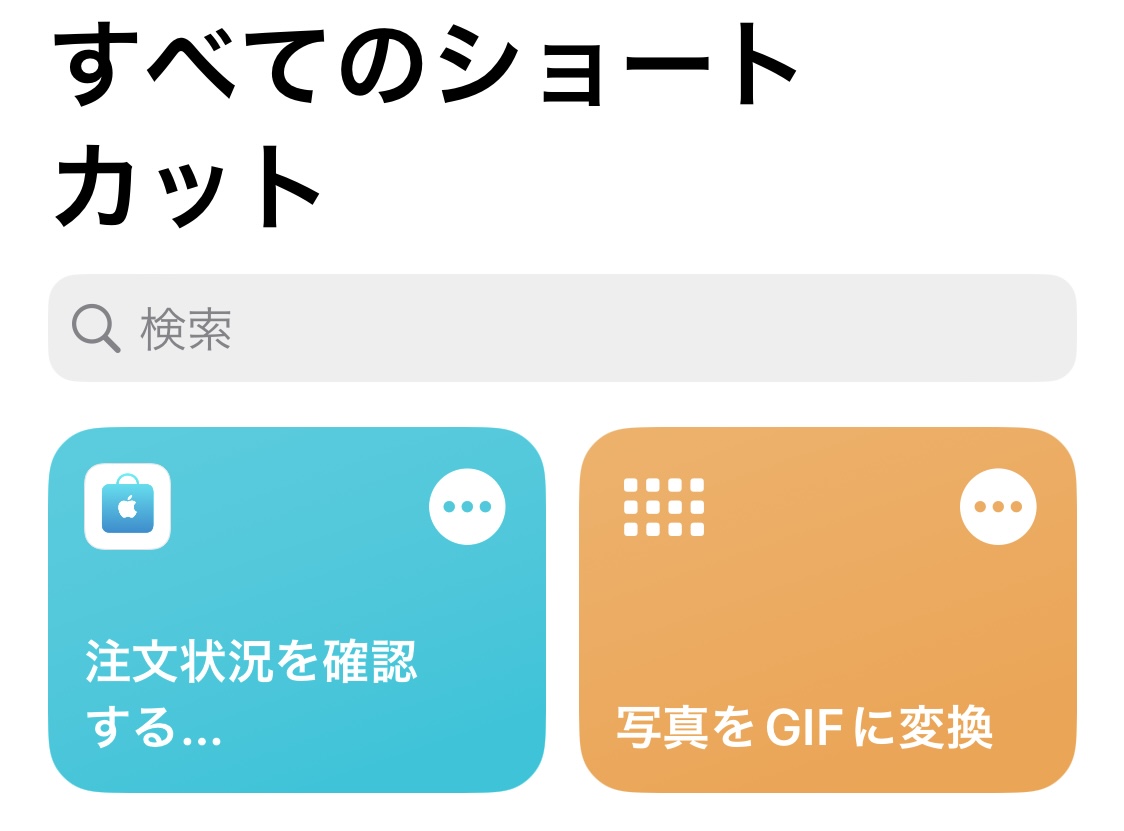
コマの表示速度を設定
先に設定を行いますので、右上の「・・・」の丸ボタンをタップします。
GIFへの変換フローが表示されます。
ここで設定を変更できるので、必要に応じて設定を変更します。

そのまま変更しなくても作成できますが、表示時間などの少しの変更で仕上がりが大きく変わるので、お好みで設定してみてください。
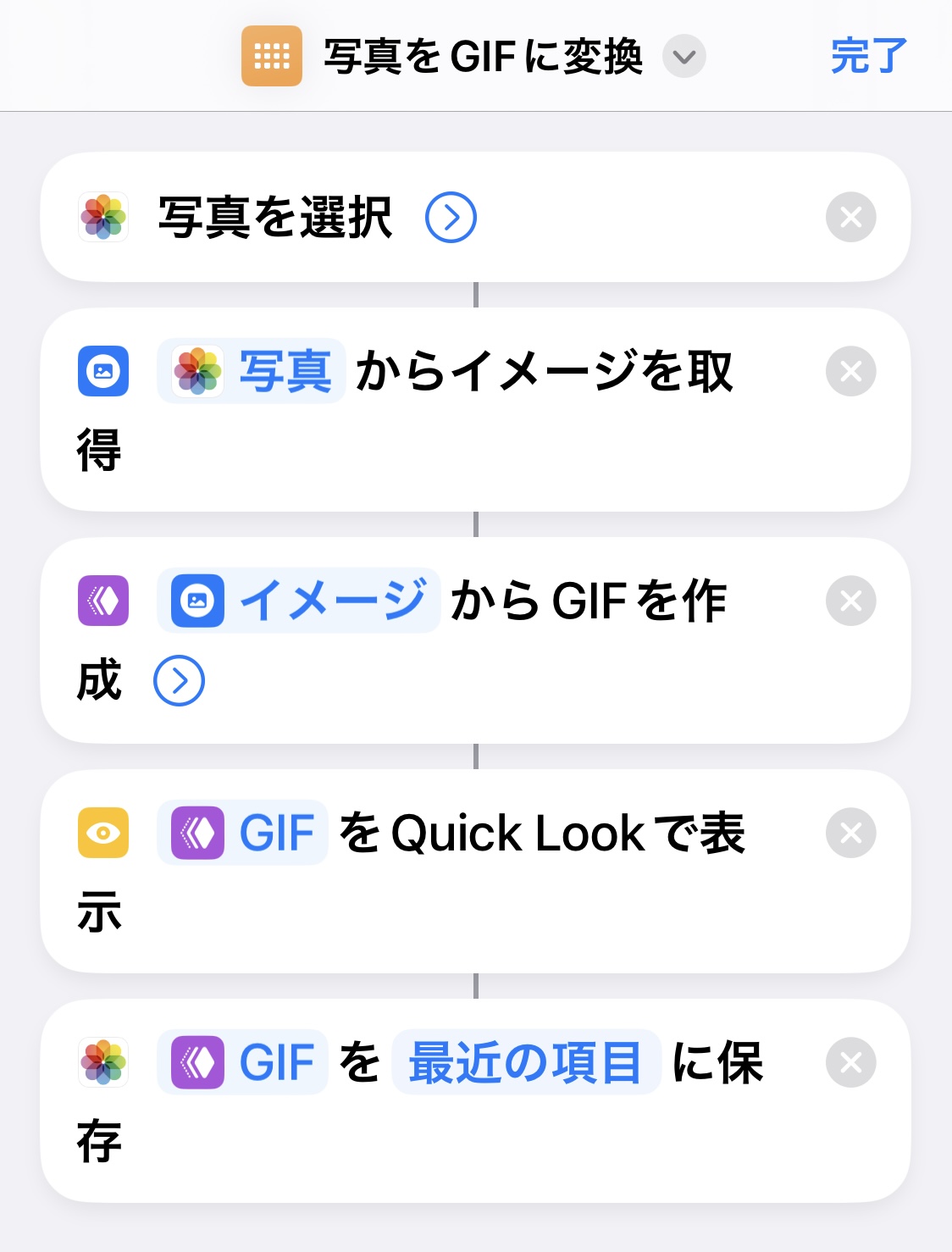
「写真を選択」「イメージからGIFを作成」の項目の後ろにある「>」の丸ボタンをタップすると設定項目が表示されます。
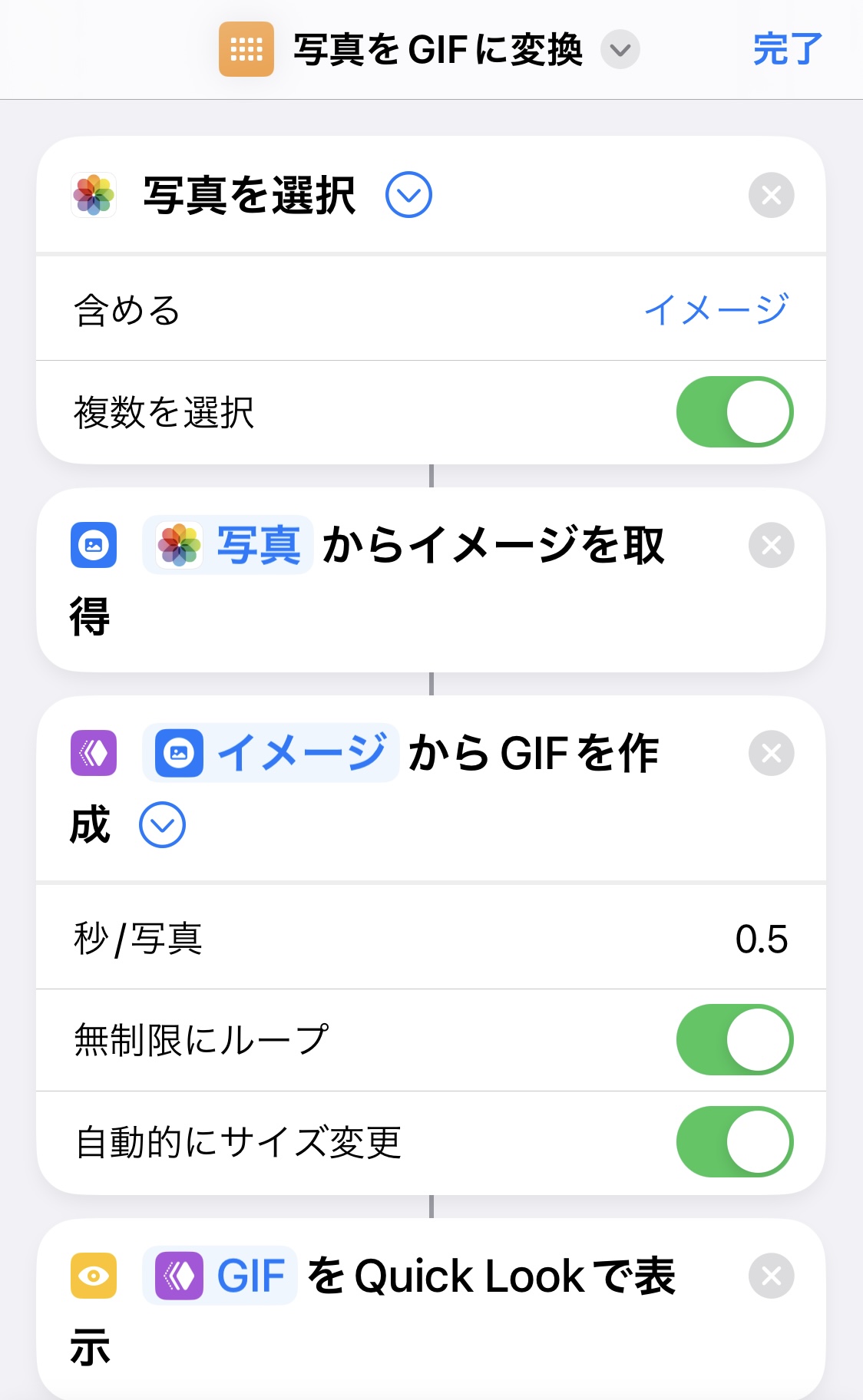

今回の設定では、「秒/写真」の項目で画像の表示速度(切り替えまでの表示時間)を0.5秒にしました。
また、「無制限にループ」をオンにしておくと、アニメーションが終わっても最初からループ再生されます。一度の再生で終了させたい場合はオフにしてください。
設定変更が終わったら右上の完了を押して戻ります。
写真素材を表示したい順番に選択
これで準備は整いましたので、早速GIFを作成しましょう。
といっても、あとは表示させたい順番に写真を選ぶだけです。
「写真をGIFに変換」のオレンジ色のボタンをタップ。
表示させたい順に写真を選択します。
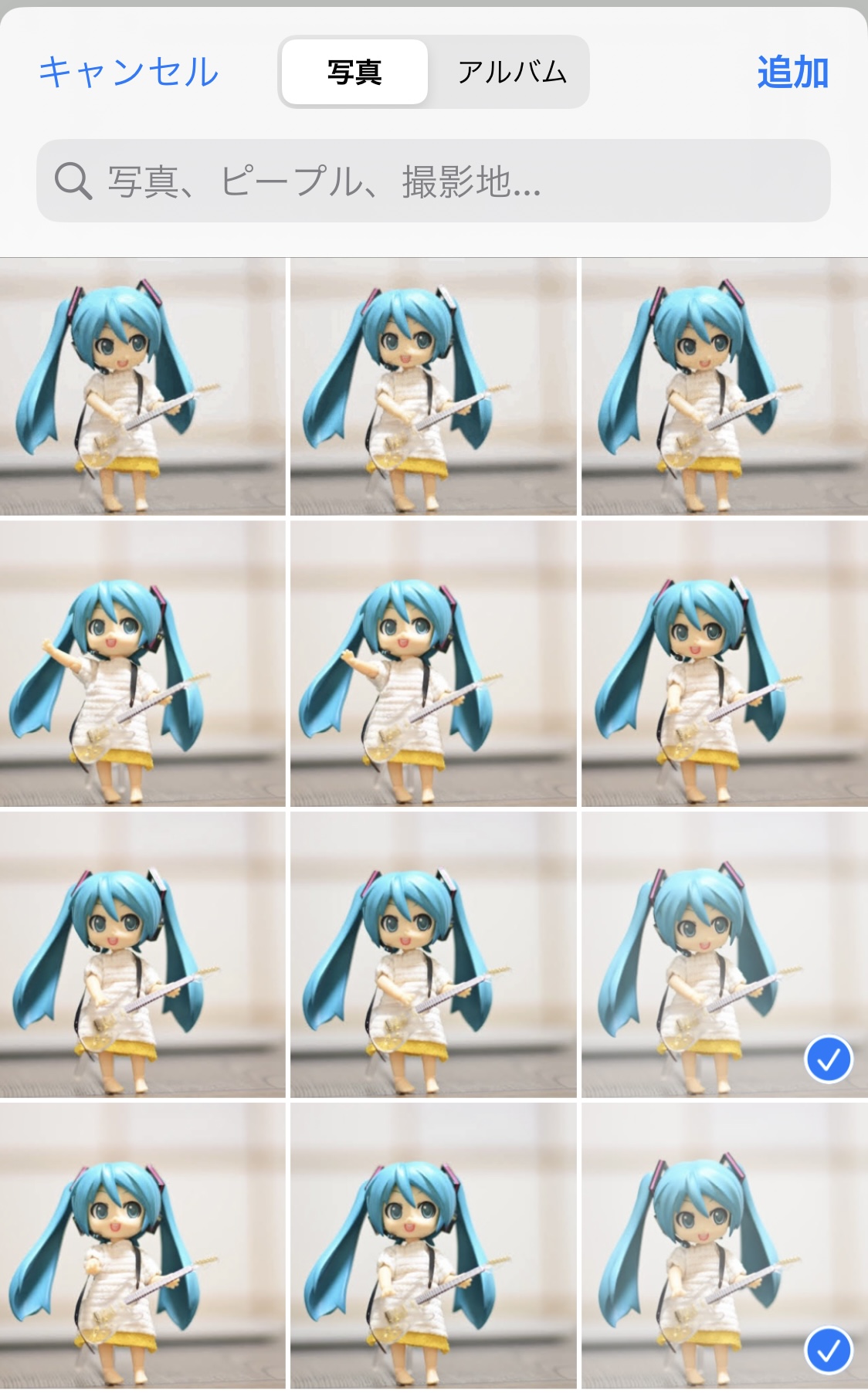

2枚の写真を選んでみました。
先の設定で「無制限にループ」をオンにしているので1枚目、2枚目、1枚目〜、、、と無限ループになる予定です。
アニメーションさせたい写真を全て選択できたら右上の追加を押します。
完成イメージがプレビューされるので、問題がなければ右上の完了を押して完成です。
お疲れさまでした!
完成例
最後に完成例をご紹介。

今回作成した2枚の組み合わせです。
写真は2枚だけなのですが、無限ループするので、ずっとギターを弾いている様に見えます。

中間に何枚かの写真を追加してみました。
少し強引な繋ぎ方になっていますが、演奏の合間に腕を上げてアピールしているようにしてみました。

これは以前作成した別の作成例です。
コマとコマの間が多少飛んでいても連続性に違和感がなければ動いている様に見えます。
まとめ
いかがでしたでしょうか。
思ったより簡単に感じられたのではないでしょうか。

簡単に作成できちゃうんです、そう、iPhoneならね(笑)
もっと画質を綺麗にしたい、もっとたくさんの写真を使って長編を作りたい、BGMを入れたい、等のよくばりさんはGIFではなく動画(ムービー)にすると良いかもしれません。
最後まで読んでくださり、ありがとうございました。
それでは良いクリエイティブライフを!




コメント